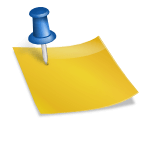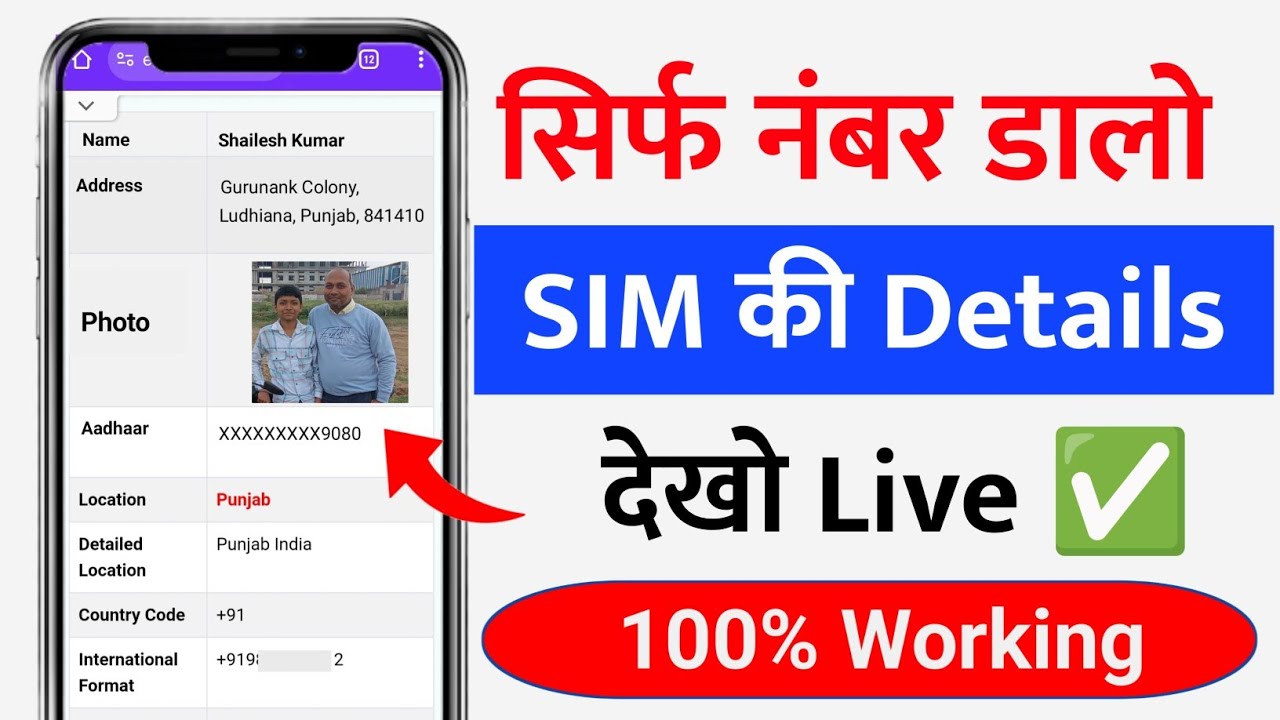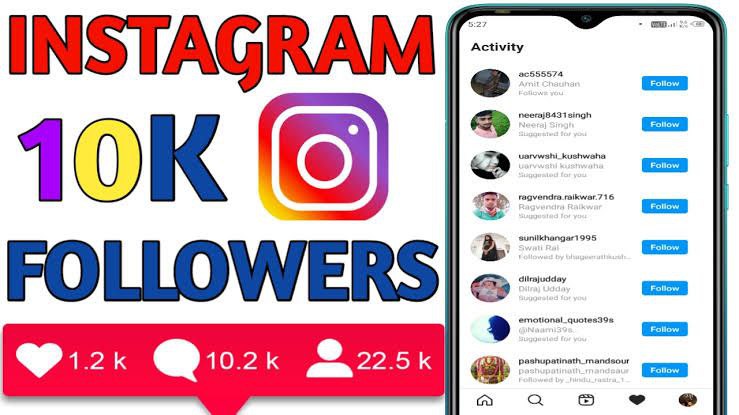where our smartphones hold a vast amount of personal and sensitive information, securing your device with a screen lock is essential. Android devices offer a wide range of screen lock options to suit different needs. This guide will provide a detailed walkthrough for setting up a screen lock on your Android device, covering every aspect to ensure your device stays secure.
Why is Screen Lock Important?
Screen locks serve as the first line of defense against unauthorized access to your device. Here are some reasons why it is crucial:
- Protects Personal Data: Prevents others from accessing your photos, messages, and apps.
- Secures Financial Information: Safeguards sensitive data in banking apps and digital wallets.
- Prevents Unauthorized Changes: Stops others from making changes to your device settings.
- Enhances Privacy: Keeps your personal conversations, files, and activities private.
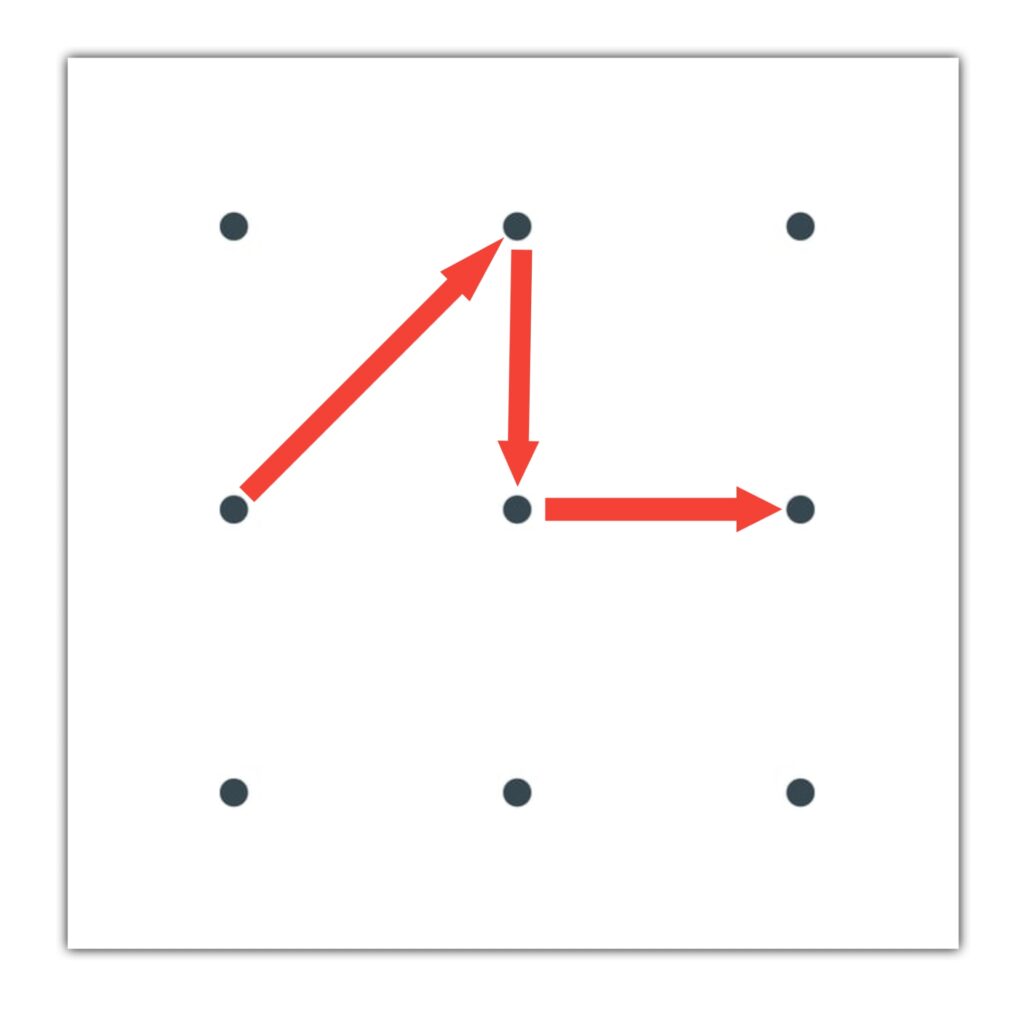
Available Screen Lock Options on Android
Android devices provide a variety of screen lock methods, ranging from traditional PINs to advanced biometric systems. Let’s explore these in detail:
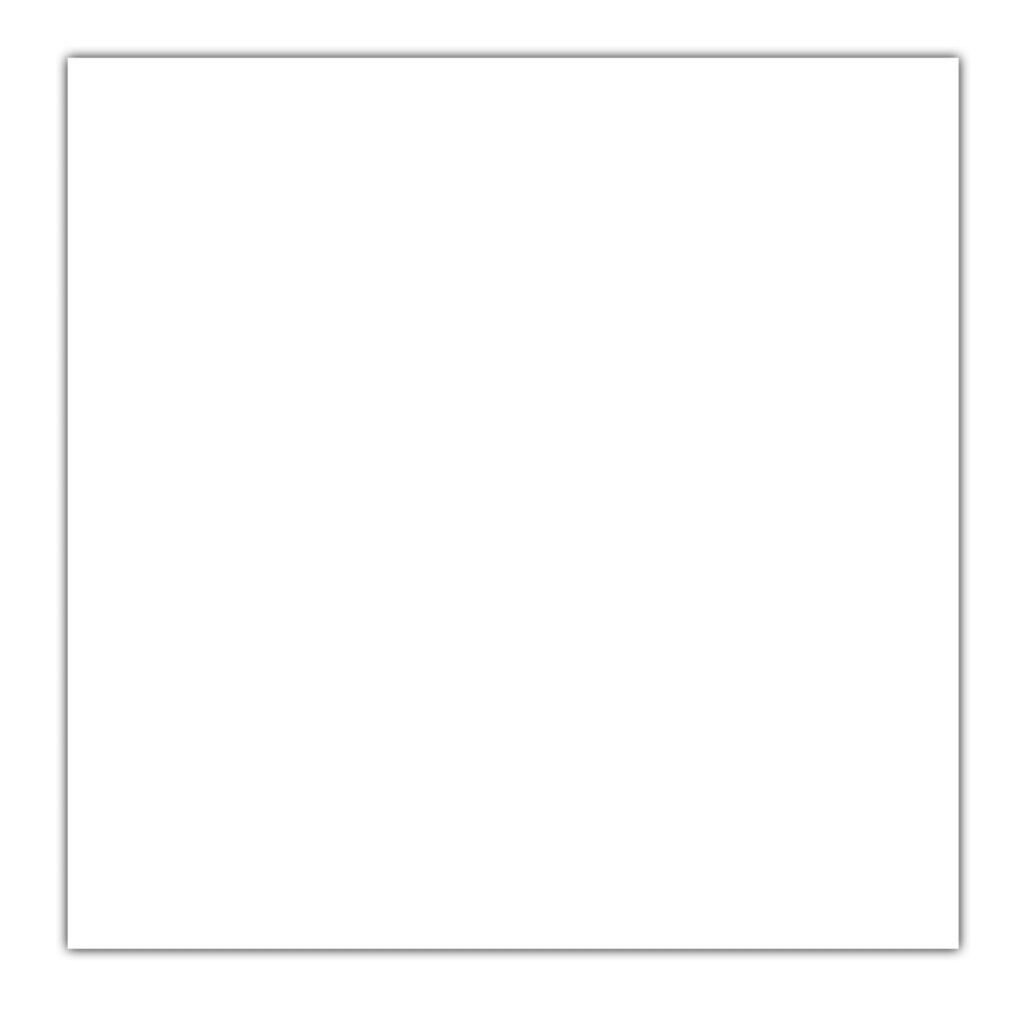
- Pattern Lock: Draw a specific pattern by connecting dots on a grid.
- PIN Lock: Use a numerical code, typically 4-6 digits, to unlock your device.
- Password Lock: A combination of letters, numbers, and symbols for enhanced security.
- Fingerprint Lock: Unlock the device with a scan of your fingerprint.
- Face Recognition: Uses facial features to authenticate and unlock the device.
- Iris Scanning: Available on select devices, it scans your iris for authentication.
- Smart Lock: Keeps your device unlocked in trusted situations (e.g., at home or connected to your car’s Bluetooth).
Step-by-Step Guide to Setting Up Screen Lock
Step 1: Access the Settings App
- Unlock your device and open the Settings app.
- Locate the gear icon, either in your app drawer or notification panel.
Step 2: Navigate to Security Settings
- Scroll down to find Security or Lock Screen & Security, depending on your device’s make and model.
- Tap on Screen Lock or a similar option.
Step 3: Select a Lock Type
- Choose your preferred lock type from the options provided:
- Pattern: Draw a unique pattern on the dots grid.
- PIN: Enter a secure numerical PIN (avoid common combinations like “1234” or “0000”).
- Password: Enter a mix of uppercase, lowercase, numbers, and special characters.
- Fingerprint: Follow on-screen prompts to register your fingerprint.
- Face Recognition: Position your face within the frame to set up face unlock.
- Smart Lock: Configure trusted locations, devices, or voice matches.
Step 4: Confirm the Lock
- For Pattern, PIN, or Password, you’ll be asked to re-enter the lock to confirm it.
- For Fingerprint or Face Recognition, ensure you follow the on-screen instructions carefully to complete the setup.
Step 5: Test Your Screen Lock
- Lock your device by pressing the power button.
- Unlock it using the newly set method to ensure it’s working properly.
Additional Security Settings
After setting your screen lock, consider these additional options for enhanced security:
- Secure Lock Settings:
- Enable features like automatically locking the device after a specified time of inactivity.
- Turn on the option to lock immediately after pressing the power button.
- Show or Hide Notifications:
- Customize whether to show notifications on the lock screen to maintain privacy.
- Backup and Reset:
- Set up a recovery option, like your Google account, in case you forget your screen lock.
- Biometric Settings:
- Register multiple fingerprints or facial profiles for convenience.
Tips for Choosing a Strong Screen Lock
- Avoid Predictable Patterns or PINs: Don’t use obvious patterns (e.g., “L” shape) or sequential PINs (e.g., “1234”).
- Use Biometric Locks: They are more secure and harder to replicate.
- Change Your Lock Periodically: Update your PIN or password every few months.
- Enable Two-Factor Authentication: For added security in apps and accounts.
Troubleshooting Common Issues
- Forgot Your Screen Lock?
- Use the Forgot Password option to reset your lock with your Google account.
- If that doesn’t work, perform a factory reset (note: this will erase all data).
- Fingerprint or Face Unlock Fails?
- Ensure your fingerprint sensor or front camera is clean.
- Reconfigure your fingerprint or facial profile in the settings.
- Smart Lock Not Working?
- Check if location services or connected devices are properly configured.
Conclusion
Setting up a screen lock is a simple yet powerful way to secure your Android device. With options ranging from traditional PINs to advanced biometric locks, you can choose a method that best suits your needs. By following this comprehensive guide, you’ll not only enhance your device’s security but also protect your personal and financial information.
FAQs
Q: Can I use multiple lock methods at once?
A: Yes, you can combine methods like PIN with fingerprint or face recognition for added convenience.
Q: How do I reset my lock if I forget it?
A: Use your Google account or perform a factory reset if no other options work.
Q: Is biometric lock completely secure?
A: While secure, it’s not foolproof. Use it in combination with other methods for better protection.